If you plug a USB drive into Microsoft Windows, in many cases it will try to do things “for you” with the drive. Not a great idea. There could be malware lurking on that USB drive.
There are a couple of things you can do to help mitigate the issue. These tips assume Windows 11.
Turn off Autoplay
- Open Settings. Press Windows + I to open the Settings app.
- Go to Bluetooth & devices. In the left sidebar, click on “Bluetooth & devices.”
- Select Autoplay. Scroll down and click on “Autoplay.”
- Turn Off Autoplay. You’ll see a toggle switch labeled “Use Autoplay for all media and devices.” Turn this off.
This will turn it off completely. You can, if you want, make individual settings for different types of devices.
Deny Execute Access (Pro or Enterprise versions of Windows 11)
- Open Group Policy Editor. Press Windows + R, type gpedit.msc, and press Enter.
- Navigate to the Removable Storage Access Policies. Go to Computer Configuration > Administrative Templates > System > Removable Storage Access.
- Modify Policies. You can enable the policy “Removable Disks: Deny execute access” to prevent execution from removable drives.
- Apply and Reboot.
Note, there are some cases where you may want to execute scripts or programs from a removable drive. If that’s the case, you may not want to do this, or make a note of it so you can re-enable if needed.
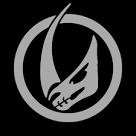
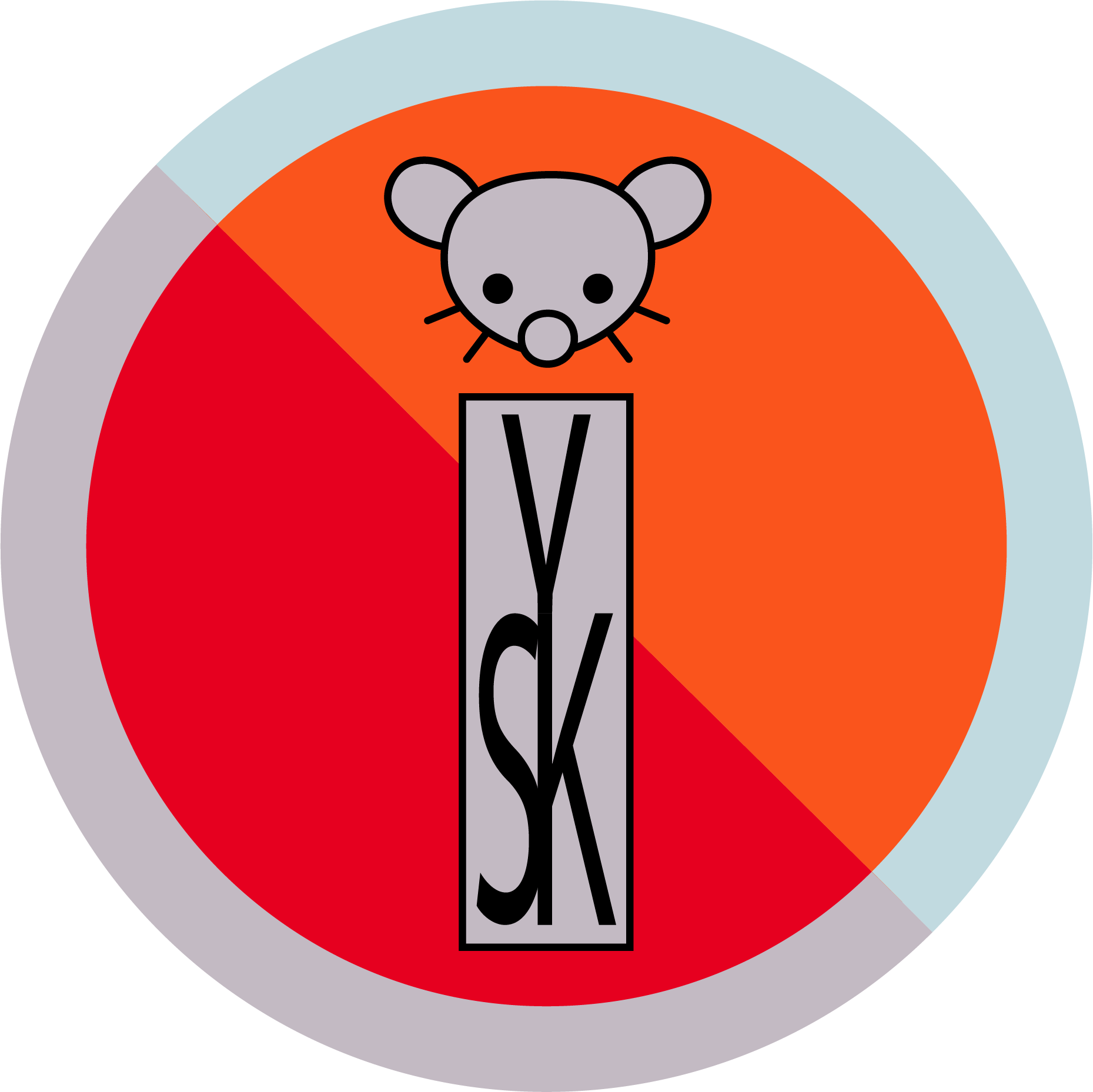
You are remembering that the executable features of autorun.inf is disabled, which is still true. Autoplay (if enabled) as it exists currently only applies for discovered media file types and makes your default configured media player responsible for handling them. It would not be possible to execute arbitrary tasks unless you had an ACE exploit for the installed media player.